Internet Explorer
If you use the Internet Explorer browser, you may deal with several problems while loading a page with ActiveX/Java Uploader or Downloader.
When you are faced with any Java difficulties, first you should visit the www.java.com/verify web page and ensure that you have the latest Java version by following the update instructions that will appear on the screen.
You may need to deal with one of the following issues:
- An add-on for this website failed to run
- Installing Java
- Running Java
- Enabling Java
- The Java applet does not upload files
- SecurityException and a warning message
The article below describes solutions for these problems.
An add-on for this website failed to run
Lately there are many reports from our users that they can’t run ActiveX uploader in Internet Explorer browser. While trying to install the application, you can receive an error message "An add-on for this website failed to run":
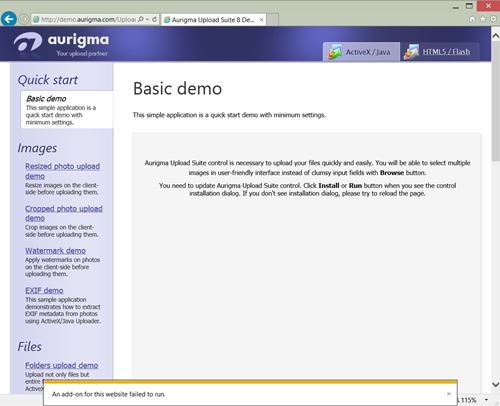
In this case you should completely close the browser and run it as Administrator (right-click on Internet Explorer and select "Run as Administrator").
Alternatively, you can use Stand-alone installer for IE users from our Downloads page: http://www.aurigma.com/downloads/upload-suite. However, you should know exactly which version to install. For this, you must contact the website administrator.
Installing Java
If your computer does not have an installed and enabled version of the Java, when you try to open a page with the Java applet, the browser asks you to install the add-on:
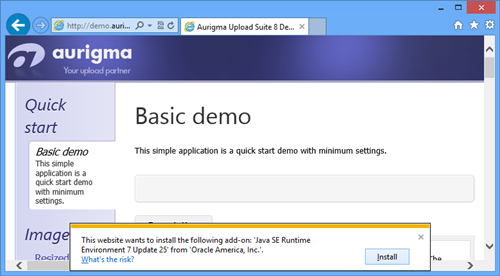
You should click the Install button and follow instructions on the Java downloading and installation page. Do not forget to restart the browser after Java installation.
Running Java
When you open a page with the Java applet, you may see the following pop-up asking you to run the add-on:
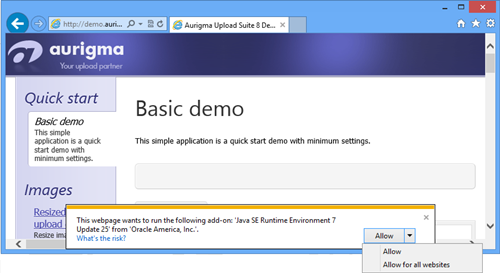
To let the Java plug-in run on the website, you can perform one of the following actions:
- Choose Allow from the list to run the Java applet only for this website
- Choose Allow for all websites from the list to run the Java applet for all websites
- Use Manage Add-Ons.
If you prefer using Manage Add-Ons option, you need to perform the following steps:
- Open Manage Add-Ons
- Select the Java plug-in and click the More information button (selected with the red rectangle):
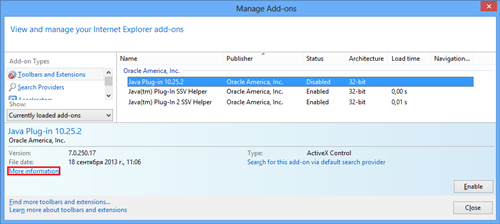
- To allow the Java to run for all websites click the Allow on all sites button (selected with the red rectangle):
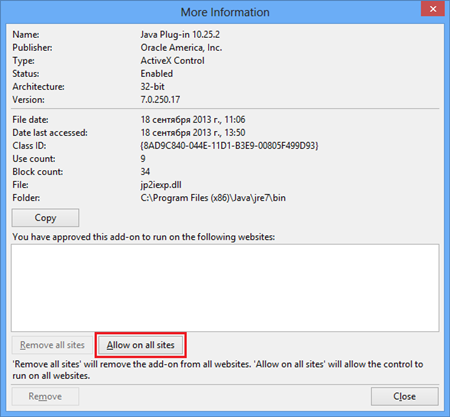
- Refresh the webpage
Enabling Java
When you try to open a page with the Java applet, you may see neither the applet nor any message:
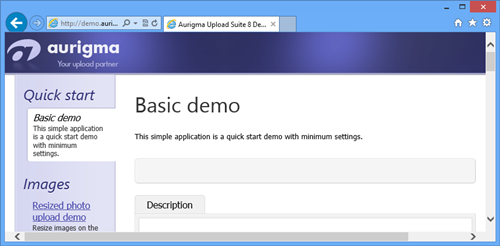
This means that Java is disabled in browser settings. In that case you need to open Manage Add-Ons, select the Java plug-in, click the Enable button (selected with the red rectangle) and refresh the page:
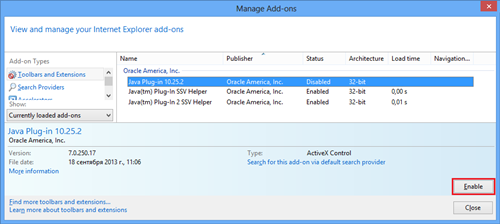
The Java applet does not upload files
If a web page with Java Uploader or Downloader displays correctly, but does not upload or download chosen files, this may mean two things:
- You are using outdated Java (below Oracle's security baseline).
- Java security settings are set too high.
The first thing you should try is to make sure that you have the latest Java. You can do it on http://www.java.com/verify.
If you have the latest Java but it still does not work, check your security level:
- Open Control Panel → Programs → Java
- In the Java Control Panel choose the Security tab and move the security level cursor to High or lower:
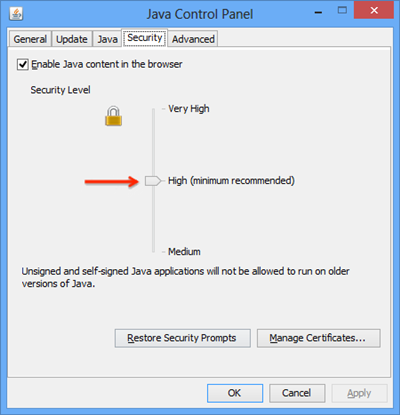
- Click the Ok button and restart your browser
SecurityException and a warning message
While opening a page with Java Uploader or Downloader you may see the following security dialog with the warning message in the yellow box:
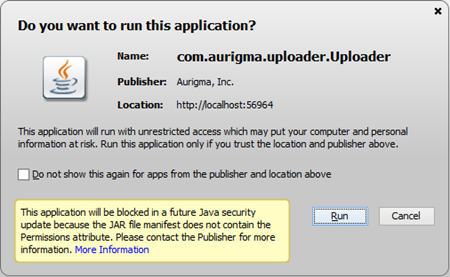
And after you run the applet, you see the SecurityException message instead of the uploader.
This means that the web page uses the old version of Upload Suite or File Downloader. You should report this security dialog as a potential problem to the support team of the website you are working with.