Chrome
If you use the Google Chrome browser, you may deal with several problems while loading a page with Java Uploader or Downloader.
When you are faced with any difficulties, first you should visit the www.java.com/verify web page and ensure that you have the latest Java version by following the update instructions that will appear on the screen.
If the problem still occurs, you may need to deal with one of the following issues:
- Plugin is not supported
- Java is required to display the content
- Java needs permission to run
- Java has been disabled
- The Java applet does not upload files
- SecurityException and a warning message
- Application Blocked by Security Settings - expired certificate
The article below describes solutions for all these problems.
Plugin is not supported
While opening a page with Java Uploader or Downloader on Chrome 42 or higher you will see the gray box saying that "Plugin is not supported":
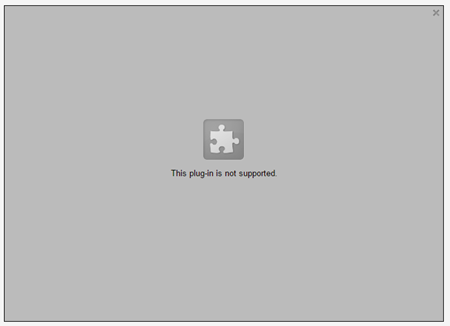
The problem is that Chrome discontinued support of NPAPI plugins (including a Java plugin) since the version 42 and no Java applets (including Aurigma's uploader and downloader) are supported by Chrome anymore.
However, you can re-activate its support using the following simple instruction:
- Paste it in Chrome's address bar: chrome://flags/#enable-npapi
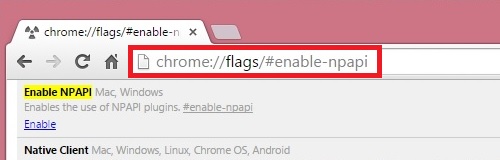
- Find "Enable NPAPI Mac, Windows" and click "Enable".
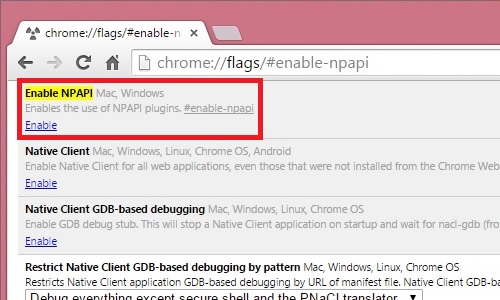
- Click "Relaunch Now" at the bottom of the page.
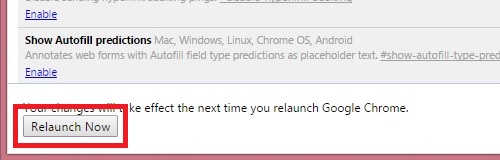
After the page is reloaded, you can continue to use Aurigma Uploader (and other Java Plugins) in Google Chrome.
Java is required to display the content
While opening a page with Java Uploader or Downloader you may see the following warning message:
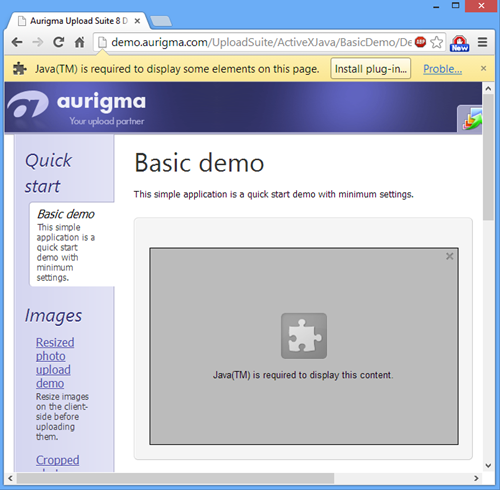
The message means that a proper version of Java plug-in is not installed. Before Chrome can run Java applets you need to install and enable the Java plug-in as the following steps describe:
- Click the
Install plug-in button in the popup dialog which opens the official Oracle website for free Java downloading:
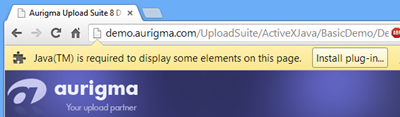
Alternatively, you can visit the https://www.java.com/en/download/mac_download.jsp page to download the Java.
- Follow instructions on the Java downloading and installation page
- When the Java has installed, you need to restart your browser
Java needs permission to run
While opening the page with the Java applet you may see the warning message that says Java needs your permission to run:
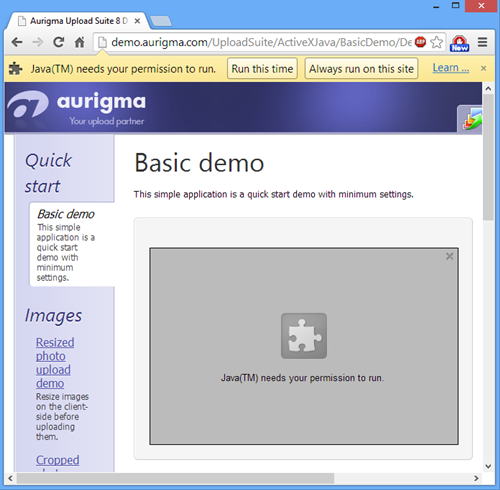
To let the Java plug-in run on the website, you can perform one of the following actions:
- Click the Run this time button to allow the Java applet to run only until the page will be closed
- Click the Always run on this site button to allow Java applet to run on all pages of the website
- To always allow the Java applet to run, go to chrome://plugins/, select the Always allowed checkbox next to the Java plug-in (see the picture below) and refresh your page
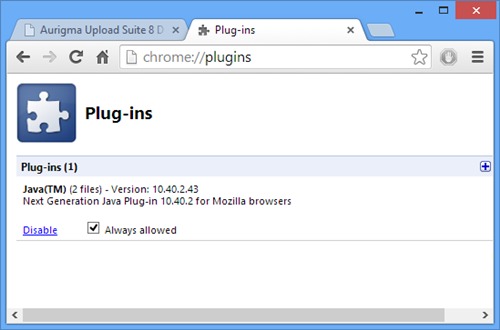
In this case you won’t see the warning message again.
Java has been disabled
When you open a page with the Java applet you may see the following message:
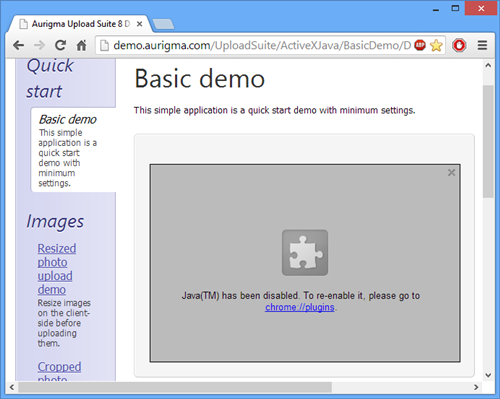
This means that Java is not allowed in browser settings. In that case you need to go to chrome://plugins/(just click the link in the warning message) and change the enable flag (selected with the blue rectangle):
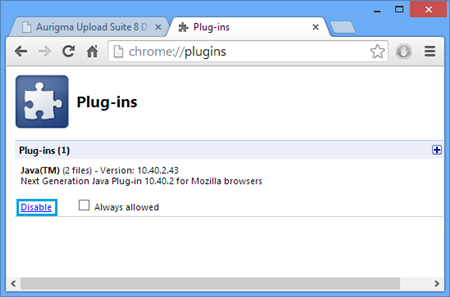
The Java applet does not upload files
If a web page with Java Uploader or Downloader displays correctly, but does not upload or download chosen files, this may mean two things:
- You are using outdated Java (below Oracle's security baseline).
- Java security settings are set too high.
The first thing you should try is to make sure that you have the latest Java. You can do it on http://www.java.com/verify.
If you have the latest Java but it still does not work, check your security level:
- Open Control Panel → Programs → Java
- In the Java Control Panel choose the Security tab and move the security level cursor to High or lower:
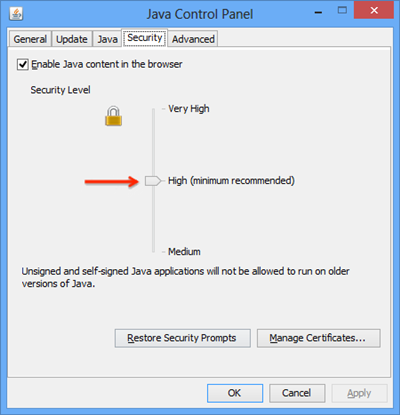
- Click the Ok button and restart your browser
SecurityException and a warning message
While opening a page with Java Uploader or Downloader you may see the following security dialog with the warning message in the yellow box:
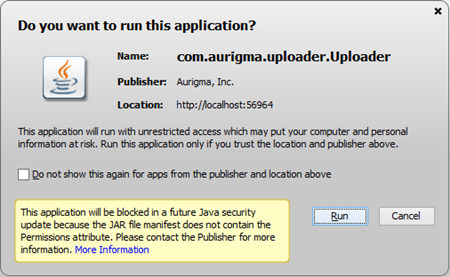
And after you run the applet, you see the SecurityException message instead of the uploader.
This means that the web page uses the old version of Upload Suite or File Downloader. You should report this security dialog as a potential problem to the support team of the website you are working with.
Application Blocked by Security Settings - expired certificate
While opening a page with Java Uploader or Downloader you may see the error message saying "Your security settings have blocked an application signed with an expired or not-yet-valid certificate from running":
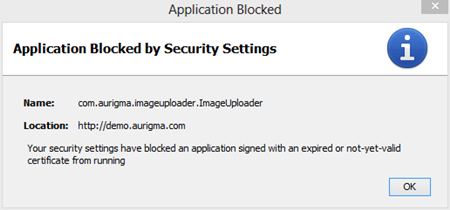
This message means that an outdated version of the uploader is used on the website.
The best solution is to contact the website owners and let them know about the problem so that they updated their copy of the uploader. However if you need to upload files urgently, the following temporary solutions are possible:
- Switch to Internet Explorer. An alternative ActiveX-based uploader is typically used on Internet Explorer and it is not affected by this issue.
- Reduce Java security level to Medium. Open Control Panel → Programs → Java and change the slider to Medium. Don't forget to restart the browser.
Warning
Reducing the security level may make your computer more vulnerable and it is not recommended until emergency. It is recommended to return the security level back to High after the upload is complete.