Debugging ASP.NET HTML5/Flash Upload Scripts
This topic describes different approaches to solving the issue when HTML5/Flash Uploader is unable to successfully upload files and displays the following error message:
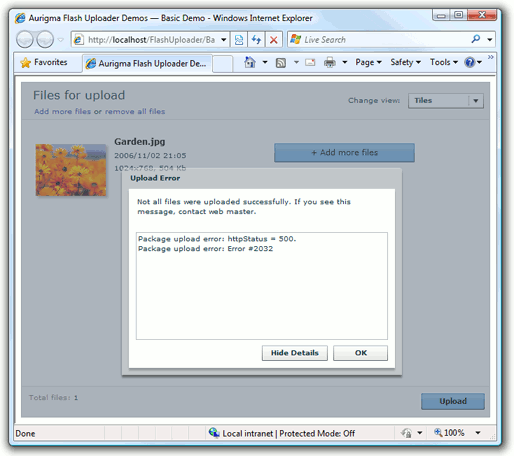
This error message indicates that some server-side error occurred during the upload process. Here are the most probable issues causing the problem:
- HTML5/Flash Uploader cannot save uploaded files because of wrong permissions configuration. See the Configuring HTML5/Flash Uploader ASP.NET topic to learn how to set required permissions.
- The request size is too big. See the Configuring HTML5/Flash Uploader ASP.NET topic to learn how to increase maximum request length.
- There is an error in your server upload script (specified with the UploadSettings.ActionUrl property). See the debug approaches described below to find the error.
If you experience an issue having different sympthoms than those described in this article, please, see the Basic Steps in Troubleshooting of HTML5/Flash Uploader topic.
Here we consider the following approaches to handling and debugging server-side errors:
- Error logging approach is more convenient for production applications. It catches all the exceptions and writes error details to a log file; so, it does not show any information about errors to users.
- Handling error event approach implies showing the server response when some error occurs. If displaying errors is enabled, this response contains error details. However, this approach requires some modifications of HTML5/Flash Uploader settings.
- Using sniffer allows you to view server response without necessity to modify embedding code, but it uses a third-party tool.
- Running script in debug mode means debugging ASP.NET Web applications in the same manner as Windows Forms.
Error Logging
This strategy implies enclosing the part of the upload script which saves files in try/catch
block and writing exception details to an external log file. The code sample below implements the LogError(String,String) method to create
a current date log file in the /Logs folder of an application and write error message and stack trace to this log file.
private void LogError(string errorMessage, string stackTrace)
{
string logPath = Server.MapPath("~/Logs/" + DateTime.Today.ToString("MM-dd-yy") + ".log");
if (!System.IO.File.Exists(logPath))
System.IO.File.Create(logPath).Close();
using (System.IO.StreamWriter w = System.IO.File.AppendText(logPath))
{
w.WriteLine("{0} Error: {1}",
DateTime.Now.ToString(System.Globalization.CultureInfo.InvariantCulture),
errorMessage);
w.WriteLine(stackTrace);
w.Flush();
w.Close();
}
}
protected void AllFilesUploaded(object sender, Aurigma.ImageUploaderFlash.AllFilesUploadedEventArgs e)
{
try
{
SaveFiles(e);
}
catch (Exception ex)
{
LogError(ex.Message, ex.StackTrace);
}
}
private void SaveFiles(Aurigma.ImageUploaderFlash.AllFilesUploadedEventArgs e)
{
// ...
// Saving uploaded files
// ...
}
This method writes error details in the following way:
10/18/2010 15:52:11 Error: Object reference not set to an instance of an object. at _Default.SaveFiles(AllFilesUploadedEventArgs e) in c:\inetpub\wwwroot\Uploader\ErrorLogging\upload.aspx:line 66 at _Default.AllFilesUploaded(Object sender, AllFilesUploadedEventArgs e) in c:\inetpub\wwwroot\Uploader\ErrorLogging\upload.aspx:line 51
You may need to slightly modify the code above to use the described approach with other methods of Saving Uploaded Files in HTML5/Flash Uploader ASP.NET.
Handling Error Event
If you are not familiar with the client events in HTML5/Flash Uploader, please, read the Using HTML5/Flash Uploader at Runtime topic first.
HTML5/Flash Uploader exposes the Error event which fires when a server or client-side error occurs.
Error type is defined by the errorCode argument of this event, and in the case of server-side error it is equal to 4.
The full list of error codes can be found in Error event parameters.
Detailed description of an occurred error is available through the errorPage which represents the web page returned from the server.
The following example shows how to display error details if a server-side error occurs.
<script type="text/javascript">
function errorHandler(errorCode, httpResponseCode, errorPage, additionalInfo){
if (errorCode == 4) {
var newWindow = window.open();
with (newWindow.document) {
open("text/html");
write(errorPage);
close();
}
}
}
</script>
<aur:ImageUploaderFlash ID="Uploader1" runat="server">
<ClientEvents>
<aur:ClientEvent EventName ="Error" HandlerName="errorHandler" />
</ClientEvents>
</aur:ImageUploaderFlash>
Using Sniffer
Sniffer is a network analyzer software which allows to track interactions between client-side and server-side parts of an application. Here we consider the Fiddler tool as an example of debugging server-side upload script.
- Open
default.aspxin your browser. If it is able to send traffic to Fiddler, the corresponded session will be displayed in the Web Sessions pane of the tool. - Send a file via HTML5/Flash Uploader.
-
Double-click the
upload.aspxsession in the Web Sessions pane.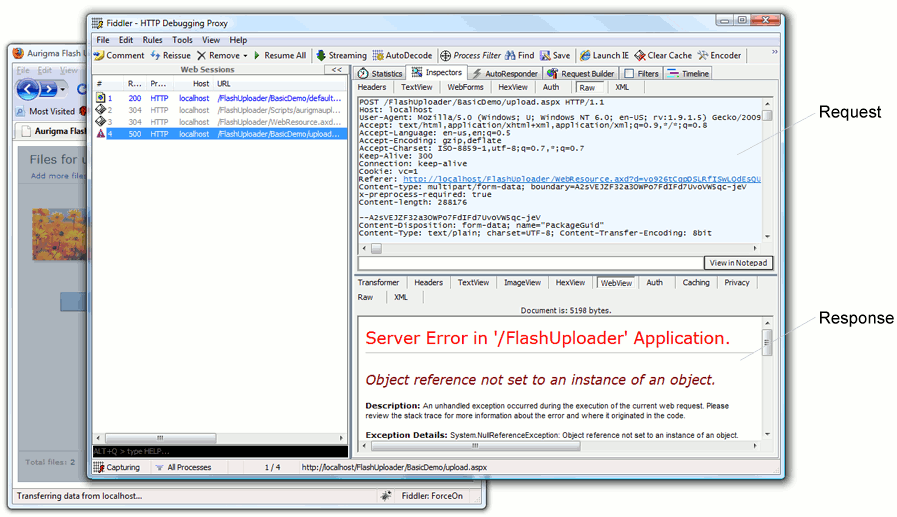
Find upload session details in the left part of Fiddler's interface. Here it contains the POST request sent by HTML5/Flash Uploader and the response returned by your upload script. If your upload script contains an error this error details will be displayed in the returned response.
Running Script in Debug Mode
Microsoft Visual Studio allows debugging ASP.NET Web applications in the same manner as Windows Forms. See the Debugging ASP.NET Web Applications During Development and Debugging Deployed ASP.NET Web Applications MSDN topics for step-by-step instructions on how to debug ASP.NET Web applications.
See Also
Reference
Manual
- Saving Uploaded Files in HTML5/Flash Uploader ASP.NET
- Configuring HTML5/Flash Uploader ASP.NET
- Basic Steps in Troubleshooting of HTML5/Flash Uploader
- Using HTML5/Flash Uploader at Runtime